Expert Mode
Expert Mode in Cosmos is designed to give you full control over the way keys are laid out. It also gives you low-level control over much of Cosmos’s functionality, allowing you to build your own keyboard layout generators on top of the software without needing to clone the repository.
To use Expert Mode, you write TypeScript code to describe the keyboard configuration. However, because the configuration is declarative in nature, only a modest background in programming is required. The code should look approachable even if you’ve never written TypeScript before.
Any configuration written in Basic/Advanced mode can be converted into code for Expert Mode. However, because Expert Mode is more capable, you cannot convert an Expert Mode program to Basic/Advanced configuration.
Parts Page
It’s recommended you browse the Parts Page to familiarize yourself with the different key sockets Cosmos supports. The page will also tell you the name of each part within Expert mode.
Structure of and Interpretation of Cosmos Programs
Expert Mode programs are laid out as configuration files. Every program must use the export default syntax to return the desired configuration. Most configuration options map directly to the options available in basic and advanced modes. For example, wallThickness is configured as Advanced -> Case -> Wall Thickness.
export default {
keys: Key[] // Configuration for every key in the keyboard
wallThickness: number // Thickness of walls (mm)
wallShrouding: number // By how much keys should be shrouded (mm)
webThickness: number // Thickness of the web between keys (mm)
rounded: RoundedOptions // For configuring rounded walls
shell: ShellOptions // Configure the design of the case/shell
// This is for tilted base, stilts mode, etc.
microcontroller: string // Which microcontroller to use
fastenMicrocontroller: boolean // Add tabs to hold in microcontroller?
connector: 'usb' | 'trrs' | null // Which connector to use
connectorIndex: number // Where to place the microcontroller
screwIndices: number[] // Where to place the screw inserts
screwType: string // Which type of screw insert to use
screwSize: string // Which size of screw insert to use
screwCountersink: boolean // Remove material to countersink holes?
clearScrews: boolean // Add extra clearance for screw inserts?
verticalClearance: number // Space between the ground and
// the lowest point on any part
wristRest: WristRestOptions | null // Configuration for the wrist rest
wristRestOrigin: Trsf | null // Where the wrist rest is placed
}
A “key” here refers to both your regular keyboard key as well as other parts that can be placed on the keyboard, like trackballs and encoders. The configuration for an individual key is as follows:
type Key = {
type: string // The type of the key (part name or switch type)
keycap?: { // Only applies to keyboard switches:
profile: string // The profile of the keycap
row: number // The keycap's row (if applicable)
letter?: string // The letter printed on the key in the preview
home?: // For home keys: which finger rests on the key
}
size?: KeycapSize // For configuring variable-size and round parts
position: Trsf // The key's position and orientation
aspect: number // Aspect ratio of the key. Use 1.5 for 1.5u keys, etc
cluster: string // Groups keys for wire routing (not implemented yet)
}
Programs are evaluated inside a Web Worker. This means that you have access to the full JavaScript API except for the DOM. But remember, with great power comes great responsibility.
Key Layout
Every key has a position attribute that fully describes its position and orientation.(1) The following sections describe the various utilities available for positioning keys.
- The final orientation of the key is slightly different than what the
positionattribute specifies because keys are automatically shifted around to preserve even depth and curvature. Thus, the final position of the key’s socket also depends on the choice of keycap and switch. See the How Keys are Positioned section for more details.
Matrix Layout

Most keys are laid out using the placeOnMatrix function, looking something like this:
new Trsf()
.placeOnMatrix({
curvatureOfColumn: 15, // Degree of curvature through a column (vertically)
curvatureOfRow: 5, // Degree of curvature through a row (horizontally)
spacingOfRows: 20.5, // How far apart each row is (vertically)
spacingOfColumns: 21.5 // How far apart each column is (horizontally)
row: -1 // Key position (vertical)
column: -2.5, // Key position (horizontal)
})
Spread Syntax
The auto-generated Expert Mode code uses the spread syntax in JavaScript to tidy up the calls to placeOnMatrix. Wherever you see ...curvature in the code, the contents of the curvature variable are substituted into the call to placeOnMatrix. This allows all keys to reference a common curvature setting.
Alternative Naming
The spacingOfRows option is equivalent to using spacingInColumns, and spacingOfColumns is equivalent to spacingInRows. The first set of names are used by default, but feel free to use whichever makes most sense to you!
This function places the key on a curved matrix, at a position determined by row and column. If the row and column curvatures are set to zero, keys will be spaced apart by exactly the specified spacing (which is in millimeters).
Sphere Layout

An alternative to the matrix layout is to place keys in a rotated fashion, which is useful for thumb clusters.
new Trsf()
.placeOnSphere({
curvature: -10, // How much the sphere curves
spacing: 18.75 // How far apart each row is
angle: -40, // Measured from the horizontal
row: 2 // Number of spacings away from the center
})
This lays keys out on a series of rows of concentric circles. The spacing argument determines how far apart keys lie on adjacent rows, and you can also make the keys tilt the further they are away from the center of the circle by adjusting the curvature. The angle argument determines where on the circle the key is placed.
An Example
The code below creates an unconventional keyboard laid out on a sphere. You’ll injure yourself if you try to use this keyboard in real life, but you can play around with it virtually in the generator.

// Define the letters to be placed on each row
const rows = ['zxcvbnm', 'asdfghjkl', 'qwertyuiop']
const keys: Key[] = []
// Construct the keys with for loops
for (let r = 0; r < rows.length; r++) {
for (let i = 0; i < rows[r].length; i++) {
// The key's offset from the center
const center = 0.5 - (i / (rows[r].length - 1))
keys.push({
type: 'mx-better',
keycap: { profile: 'xda', row: 5, letter: rows[r][i] },
cluster: 'fingers',
aspect: 1,
position: new Trsf()
.placeOnSphere({
curvature: 15, // Play around with the curvature to make new designs!
spacing: 18.5,
angle: 0, // The rotation happens afterwards
row: r + 2,
})
.translate([110, 0, 0]) // Push the keys out from the center
.rotate(56 * center), // Span a total of 56 degrees
})
}
}
export default { ...options, wristRestOrigin: null, keys }
The Trsf Class
All positioning in Expert Mode is performed through the Trsf class. It allows you to define translations, rotations, and layout operations.
At a low level, the class represents operates on a 4x4 transformation matrix. All operations are stored in a queue and evaluated once the generator can determine whether it is laying out keys in a 2D or 3D environment.
The various operations that can be performed on a Trsf are as follow:
translate: Moves the object by some amount.rotate: Rotates the object around a point.rotateTowards: Rotates the object towards some orientation.rotateToVertical: Rotates the object to face upwards.mirror: Mirrors the position of an object about an axis while preserving orientation.transformBy: Applies a transformation object to this object. This is equivalent to matrix multiplication.translateBy: Applies only the translational part of a transformation object to this object.placeOnMatrixandplaceOnSphere: Positions the object on a matrix/sphere.
How Keys are Positioned
Key layout in Cosmos is complex due to the adaptive key placement. When keys are instructed to lie consistently across a curve, they will reposition themselves as to keep the tops of the keys a consistently curved.

You can mix and match profiles within the same keyboard (hello oddly shaped artisans), swap around the row profiles, and expect everything to line up. The same mechanism allows you to swap out one set of keycaps for another and regenerate the model to keep the same feel. To accomplish this, key positioning in Cosmos is split into two steps:
- Key Basis Positioning: The rough key positions are laid out.
- Adaptive Key Positioning: Keys are repositioned to account for profile differences.
The Key Basis Positioning is controlled solely by the transformations passed to the Trsf class and the switch height. Switch height is included so that the arc occurs about the bottom of the keycaps. Applying the arc here helps keeps keys evenly spaced at all curvatures.
As an example, here’s how keys are laid out on an arc in the matrix layout. The generator calculates the arc radius, then performs a rotation. For matrix layout, this happens twice. A rotation about the Y axis performs the columnar arc, then a rotation about the X axis applied the row arc.
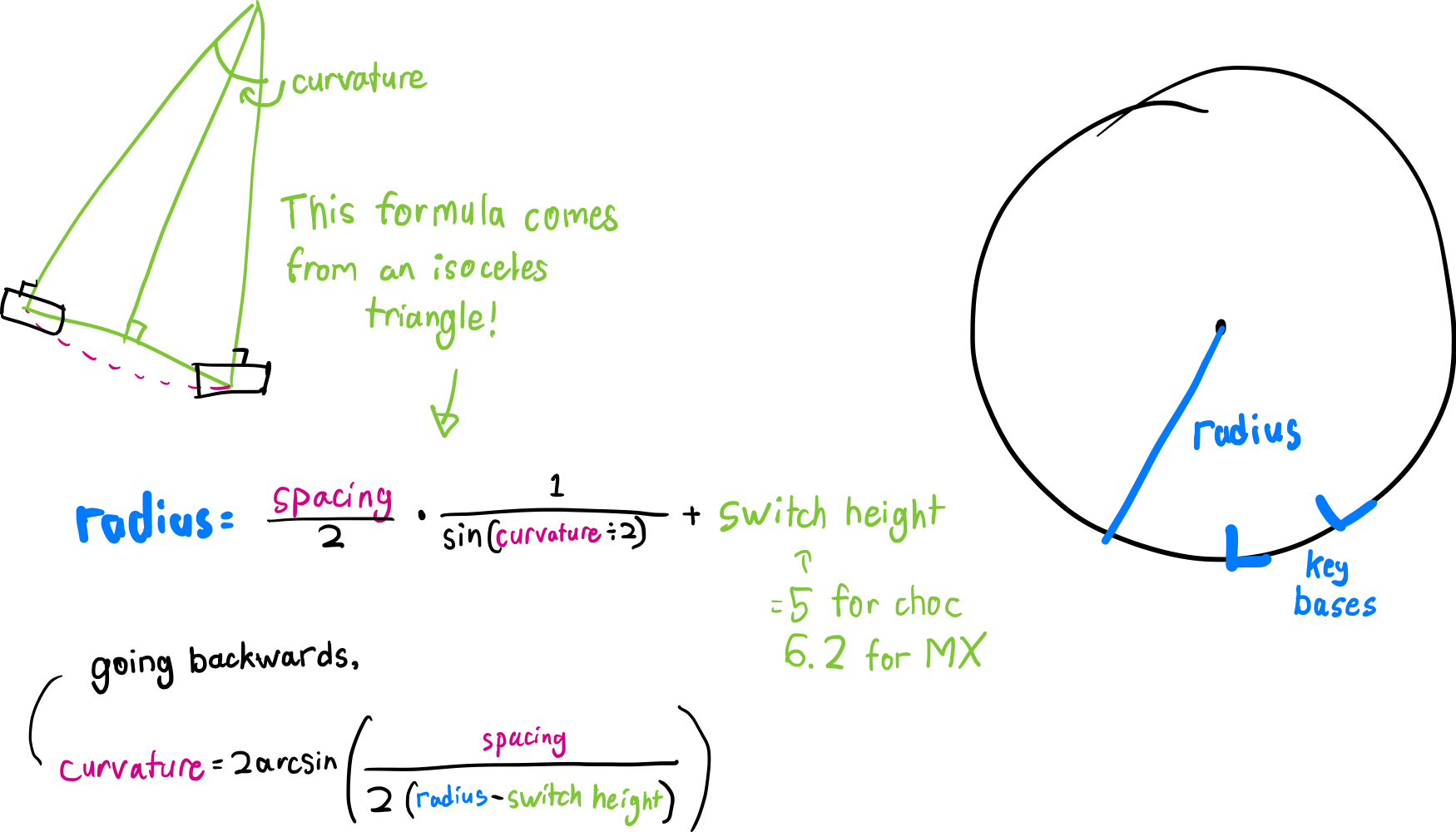
The Adaptive Key Positioning depends on the key profile and the keyBasis setting. The keyBasis determines which key profile best fits the key basis and is calculated from an R4 keycap. An example might make this most clear:
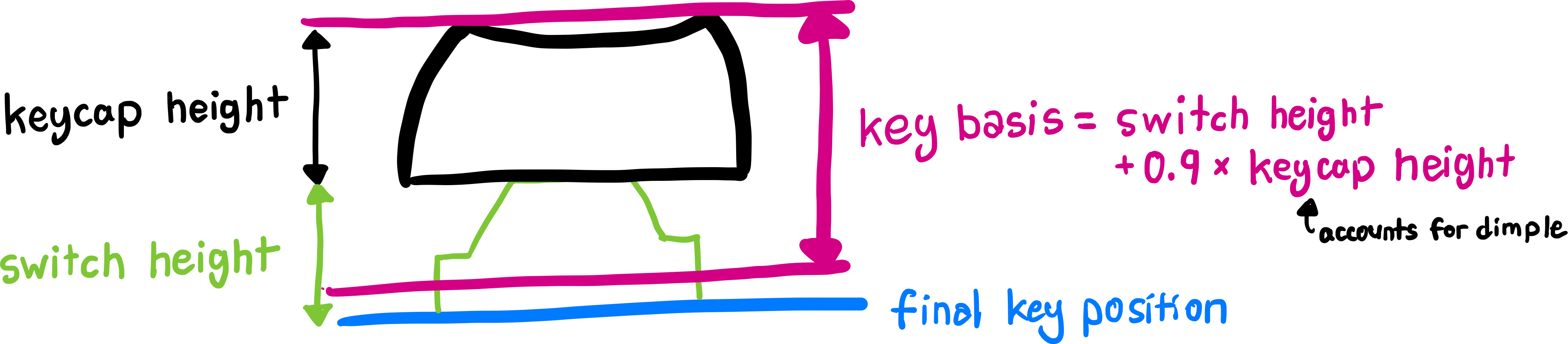
If a choc key basis is used with Choc keys, then the key basis will be positioned very close to the final key position. Whatever spacings are used to compute the key bases will be similar to the final spacings in the model.
However, if an mt3 key basis were used with Choc keys, then spacing values would not match the final spacings. For this reason it’s advised to set keyBasis to whichever profile you use the most within the model. Basic and Advanced modes do this automatically.
Microcontrollers and Screw Inserts
The position of the microcontroller and screw inserts are configured using connectorIndex and screwIndices respectively. Because the microcontroller and screw inserts must be affixed to walls, their positions cannot be set to any arbitrary point in 3D space like the keys. Instead, they are located by specifying their position along the model’s perimeter.
The connectorIndex option defaults to -1, which instructs the generator to automatically place the microcontroller. Changing the connectorIndex to a nonnegative value will place the microcontroller next to a specific wall cross section. Every cross section is assigned an index starting at zero at some arbitrary cross section. The generator will warn you if you specify an out-of-bounds index.
Indices can also have fractional components (e.g. 2.178). The fractional part will be used to interpolate between the two cross sections between which the fractional index lies.
Read This
It is recommended you add a fractional component of 0.5 to indices rather than giving them as whole numbers. This will place the microcontroller and screw inserts along flat edges of the case, rather than at the vertices where the cross sections are located.
When transferring a design from basic/advanced mode to Expert Mode, Cosmos will add a comment telling you where the microcontroller and screw inserts were placed:
// NOTE: Screws / the connector with
// negative indices are placed automatically.
// In the basic/advanced tab, these values were:
// screwIndices: [11.5, 2.5, 20.5, 24.5, 15.5, 6.5, 34.5]
// connectorIndex: 31.2
The Screw Indices Array
Screw Insert locations are configured as an array of indices, for example [6, -1, -1, 8]. The array is processed in sequential order and screw positions are automatically assigned if needed. The number of screw inserts in this array equals the number of screw inserts in the model.
Info
If you’re using a microcontroller, extra screw inserts will be placed for the microcontroller holder. Additionally, if you’re using both the default or tilting base cases and a microcontroller, one of the microcontroller screw inserts will also serve as a screw insert for attaching the bottom plate. In this case, if there are n elements in screwIndices, you will see n+1 holes in the bottom plate.
If you supply more negative screw indices than there are spots to place screw inserts, extra screw indices will be ignored. One way to add a maximum number of screw inserts is to set screwIndices to a very long array of -1.
The auto-assignment of screw positions takes into account where screws have already been placed and tries to evenly distribute screw inserts. For this reason the configuration [1, 20, -1, -1] will produce a different result than [-1, -1, 1, 20]. The former will place the two manually-configured screw inserts then automatically place new screw inserts far away from these locations. The latter will automatically place two screw inserts then add your manually-configured inserts, resulting in possible collisions and is probably not what you want.
A few examples:
[-1, -1, -1, -1]: Automatically places 4 screw inserts[1.3, 5.6, 12.4]: Manually places 3 screw inserts[0, 2, -1]: Manually places 2 screw inserts close together, then lets the 3rd insert be automatically placed far away[-1, -1, -1, 9]: Automatically places 3 screw inserts then places 1 manually, ignoring possible collisions. You probably don’t want to do this.